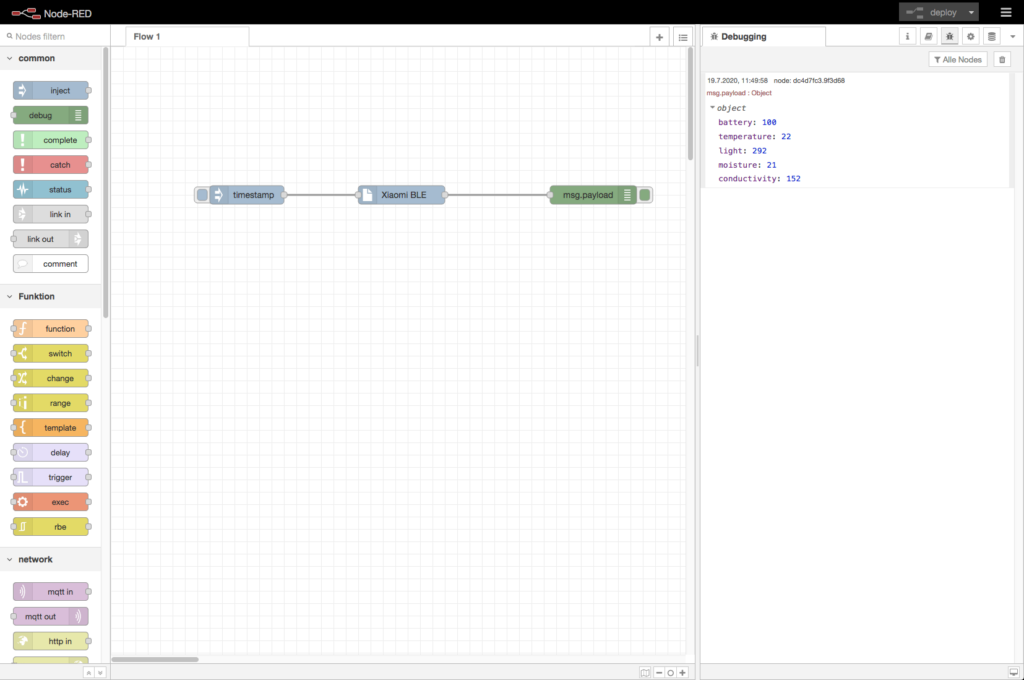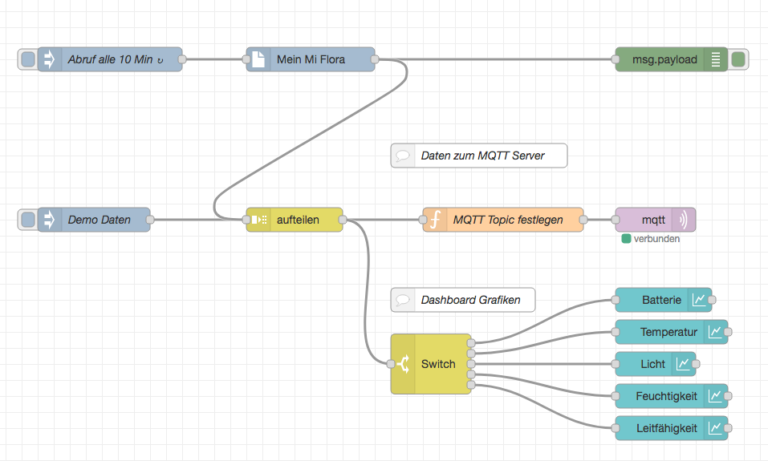Genug Licht, Wasser und ab und an etwas Dünger, das macht unsere Pflanzen froh. Ob alles passt, verrät uns der Mi Flora von Xiaomi. Der kleine Bluetooth-Sensor wird normalerweise direkt mit der passenden App auf dem Smartphone gekoppelt, kann jedoch auch in den Raspberry funken.
Zunächst überprüfen wir ob Bluetooth im Raspberry funktioniert und der Mi Flora entdeckt wird. Die gefundene Adresse benötigen wir später um die Daten auszulesen.
Neben vermutlich einigen „Unbekannten“ Geräten sollte in der Liste auch ein „Flower Care“ und damit unser Xiaomi Device auftauchen.
Ist bereits Node Red installiert, ist die Einrichtung schnell erledigt. Die passende Node ist node-red-contrib-xiaomi-devices und wird einfach über die „Palette“ installiert.
Die gewonnen Daten können wir nun regelmäßig per MQTT im Netzwerk verteilen, im Dashboard ausgeben, über Influx nach Grafana leiten …
[{"id":"ca093678.f26d7","type":"Xiaomi BLE","z":"3785f120.90cd96","name":"Mein Mi Flora","address":"C4:7C:8D:6A:9C:C7","scanningTimeout":"20","x":440,"y":780,"wires":[["34548b43.4f3f2c","81042299.84e26"]]},{"id":"34548b43.4f3f2c","type":"debug","z":"3785f120.90cd96","name":"","active":true,"tosidebar":true,"console":false,"tostatus":false,"complete":"false","statusVal":"","statusType":"auto","x":890,"y":780,"wires":[]},{"id":"6a17af57.b4c798","type":"inject","z":"3785f120.90cd96","name":"Abruf alle 10 Min","props":[{"p":"payload"},{"p":"topic","vt":"str"}],"repeat":"600","crontab":"","once":false,"onceDelay":0.1,"topic":"","payload":"","payloadType":"date","x":190,"y":780,"wires":[["ca093678.f26d7"]]},{"id":"81042299.84e26","type":"split","z":"3785f120.90cd96","name":"","splt":"\\n","spltType":"str","arraySplt":1,"arraySpltType":"len","stream":false,"addname":"topic","x":420,"y":980,"wires":[["3353ba18.c0f926","a0bbcaeb.928498"]]},{"id":"7627408b.d36d08","type":"inject","z":"3785f120.90cd96","name":"Demo Daten","props":[{"p":"payload"},{"p":"topic","vt":"str"}],"repeat":"","crontab":"","once":false,"onceDelay":0.1,"topic":"","payload":"{\"battery\":100,\"temperature\":22.4,\"light\":608,\"moisture\":20,\"conductivity\":149}","payloadType":"json","x":170,"y":980,"wires":[["81042299.84e26"]]},{"id":"c6ddc559.5b7c1","type":"mqtt out","z":"3785f120.90cd96","name":"","topic":"","qos":"","retain":"","broker":"","x":870,"y":980,"wires":[]},{"id":"3353ba18.c0f926","type":"function","z":"3785f120.90cd96","name":"MQTT Topic festlegen","func":"msg.topic = \"pflanzen/miflora/\" + msg.topic;\nreturn msg;","outputs":1,"noerr":0,"initialize":"","finalize":"","x":680,"y":980,"wires":[["c6ddc559.5b7c1"]]},{"id":"a0bbcaeb.928498","type":"switch","z":"3785f120.90cd96","name":"","property":"topic","propertyType":"msg","rules":[{"t":"eq","v":"battery","vt":"str"},{"t":"eq","v":"temperature","vt":"str"},{"t":"eq","v":"light","vt":"str"},{"t":"eq","v":"moisture","vt":"str"},{"t":"eq","v":"conductivity","vt":"str"}],"checkall":"true","repair":false,"outputs":5,"x":590,"y":1160,"wires":[["86d74f08.7093f8"],["ea29e549.1c8c4"],["2cc343f3.8a2df4"],["160a38fa.0e8c87"],["1c6fef43.1d71d9"]]},{"id":"86d74f08.7093f8","type":"ui_chart","z":"3785f120.90cd96","name":"","group":"7cbba92f.3b546","order":4,"width":0,"height":0,"label":"Batterie","chartType":"line","legend":"false","xformat":"HH:mm","interpolate":"linear","nodata":"","dot":false,"ymin":"","ymax":"","removeOlder":"48","removeOlderPoints":"","removeOlderUnit":"3600","cutout":0,"useOneColor":false,"useUTC":false,"colors":["#b4ad2c","#aec7e8","#ff7f0e","#2ca02c","#98df8a","#d62728","#ff9896","#9467bd","#c5b0d5"],"useOldStyle":false,"outputs":1,"x":880,"y":1080,"wires":[[]]},{"id":"ea29e549.1c8c4","type":"ui_chart","z":"3785f120.90cd96","name":"","group":"7cbba92f.3b546","order":4,"width":0,"height":0,"label":"Temperatur","chartType":"line","legend":"false","xformat":"HH:mm","interpolate":"linear","nodata":"","dot":false,"ymin":"","ymax":"","removeOlder":"48","removeOlderPoints":"","removeOlderUnit":"3600","cutout":0,"useOneColor":false,"useUTC":false,"colors":["#b44828","#aec7e8","#ff7f0e","#2ca02c","#98df8a","#d62728","#ff9896","#9467bd","#c5b0d5"],"useOldStyle":false,"outputs":1,"x":890,"y":1120,"wires":[[]]},{"id":"2cc343f3.8a2df4","type":"ui_chart","z":"3785f120.90cd96","name":"","group":"7cbba92f.3b546","order":4,"width":0,"height":0,"label":"Licht","chartType":"line","legend":"false","xformat":"HH:mm","interpolate":"linear","nodata":"","dot":false,"ymin":"","ymax":"","removeOlder":"48","removeOlderPoints":"","removeOlderUnit":"3600","cutout":0,"useOneColor":false,"useUTC":false,"colors":["#f5aa9d","#aec7e8","#ff7f0e","#2ca02c","#98df8a","#d62728","#ff9896","#9467bd","#c5b0d5"],"useOldStyle":false,"outputs":1,"x":870,"y":1160,"wires":[[]]},{"id":"160a38fa.0e8c87","type":"ui_chart","z":"3785f120.90cd96","name":"","group":"7cbba92f.3b546","order":4,"width":0,"height":0,"label":"Feuchtigkeit","chartType":"line","legend":"false","xformat":"HH:mm","interpolate":"linear","nodata":"","dot":false,"ymin":"","ymax":"","removeOlder":"48","removeOlderPoints":"","removeOlderUnit":"3600","cutout":0,"useOneColor":false,"useUTC":false,"colors":["#256cf5","#aec7e8","#ff7f0e","#2ca02c","#98df8a","#d62728","#ff9896","#9467bd","#c5b0d5"],"useOldStyle":false,"outputs":1,"x":890,"y":1200,"wires":[[]]},{"id":"1c6fef43.1d71d9","type":"ui_chart","z":"3785f120.90cd96","name":"","group":"7cbba92f.3b546","order":4,"width":0,"height":0,"label":"Leitfähigkeit","chartType":"line","legend":"false","xformat":"HH:mm","interpolate":"linear","nodata":"","dot":false,"ymin":"","ymax":"","removeOlder":"48","removeOlderPoints":"","removeOlderUnit":"3600","cutout":0,"useOneColor":false,"useUTC":false,"colors":["#256cf5","#64e850","#ff7f0e","#2ca02c","#98df8a","#d62728","#ff9896","#9467bd","#c5b0d5"],"useOldStyle":false,"outputs":1,"x":890,"y":1240,"wires":[[]]},{"id":"183605e2.5b40ba","type":"comment","z":"3785f120.90cd96","name":"Dashboard Grafiken","info":"","x":630,"y":1080,"wires":[]},{"id":"ce098039.3f9be8","type":"comment","z":"3785f120.90cd96","name":"Daten zum MQTT Server","info":"","x":650,"y":900,"wires":[]},{"id":"7cbba92f.3b546","type":"ui_group","z":"","name":"Mi Flora Sensor","tab":"ad98b36d.a329b8","order":1,"disp":true,"width":"6","collapse":false},{"id":"ad98b36d.a329b8","type":"ui_tab","z":"","name":"Pflanzen","icon":"dashboard","disabled":false,"hidden":false}]Um allein die Daten auszulesen und per MQTT zu verschicken ist die Installation von Node Red natürlich übertrieben. Ein paar Zeilen Python erledigen einen genau so guten Job und sparen wertvolle Ressourcen. Die passende Anleitung und das notwendige Script findet ihr zum Beispiel auf Github von Thom Dietrich oder dieser Quelle.
Die Bluetooth-Verbindung auf dem Raspberry scheint leider nicht immer die stabilste zu sein. Fehler wie „Set scan parameters failed: Input/output error.“ beim Scannen mit den hcitool oder „Gerät konnte nicht gefunden werden“ hatte ich selbst leider schon öfters.
Um uns die Arbeit zu erleichtern und sicher sein, überlassen wir den täglichen Restart einem Cronjob: